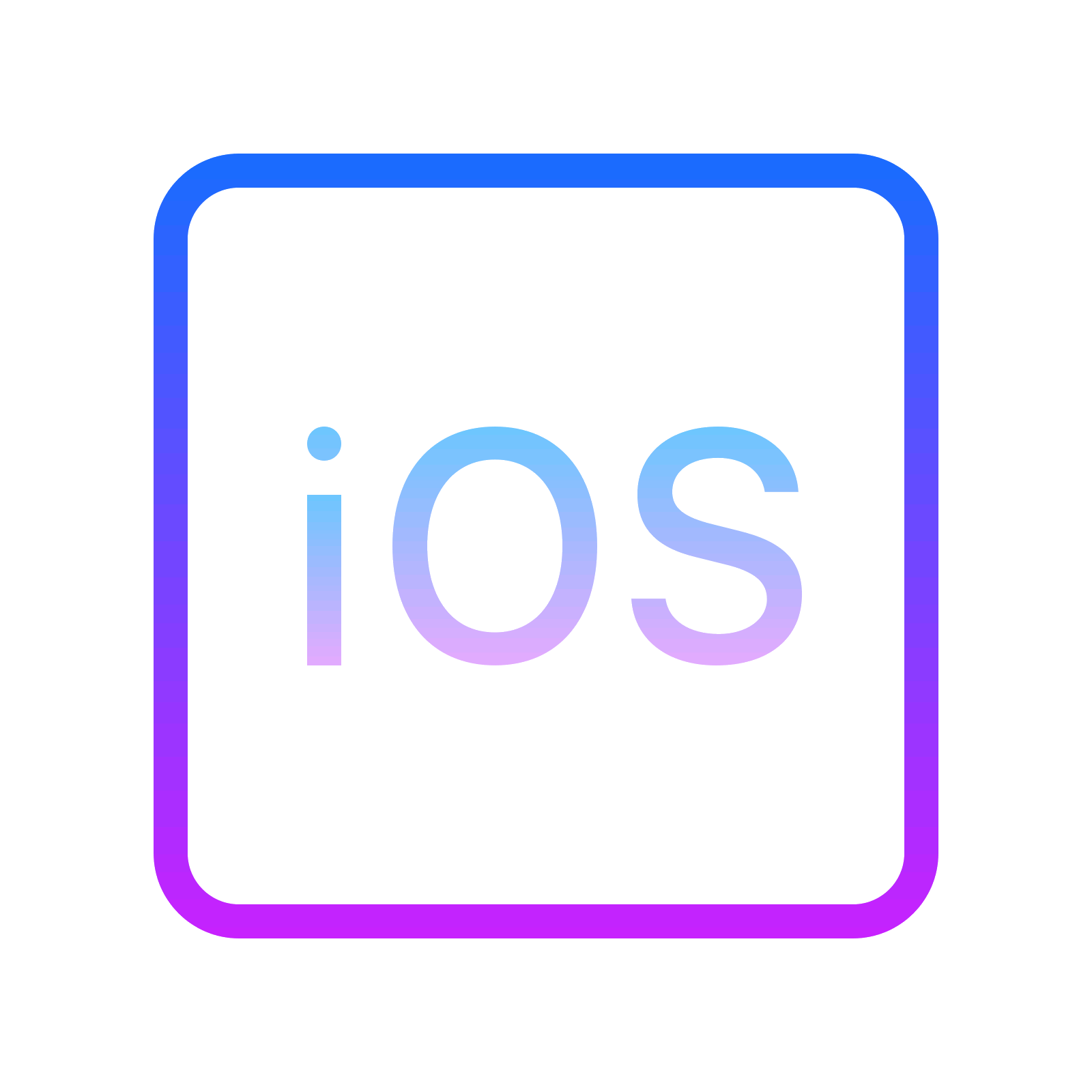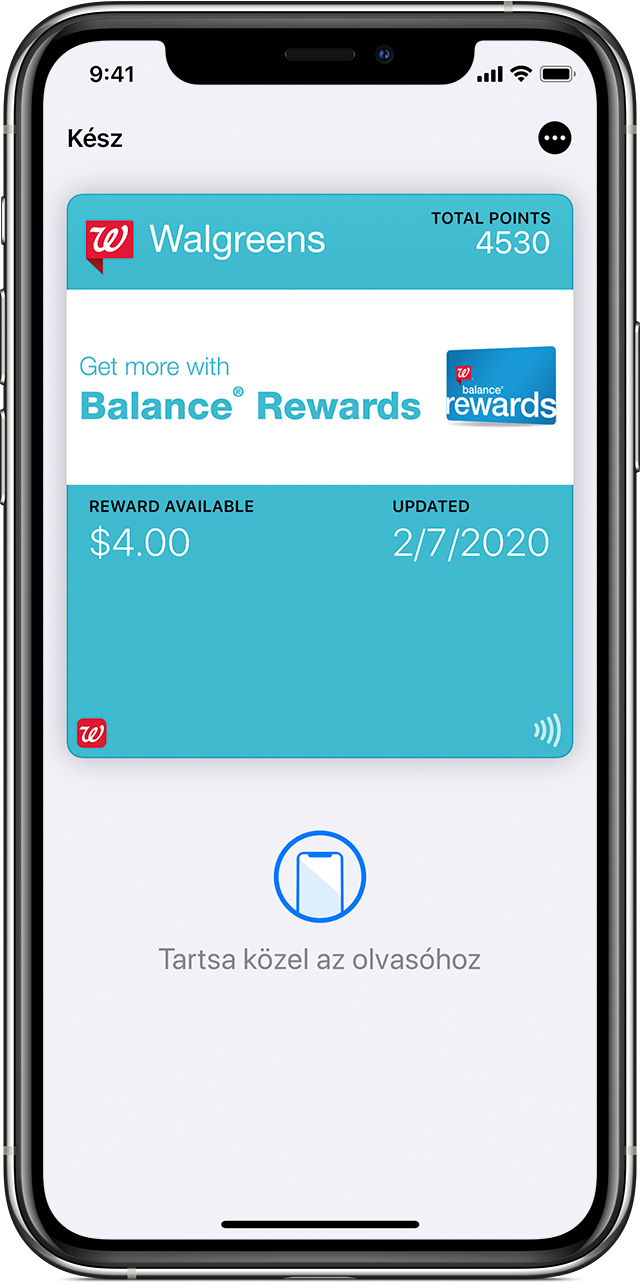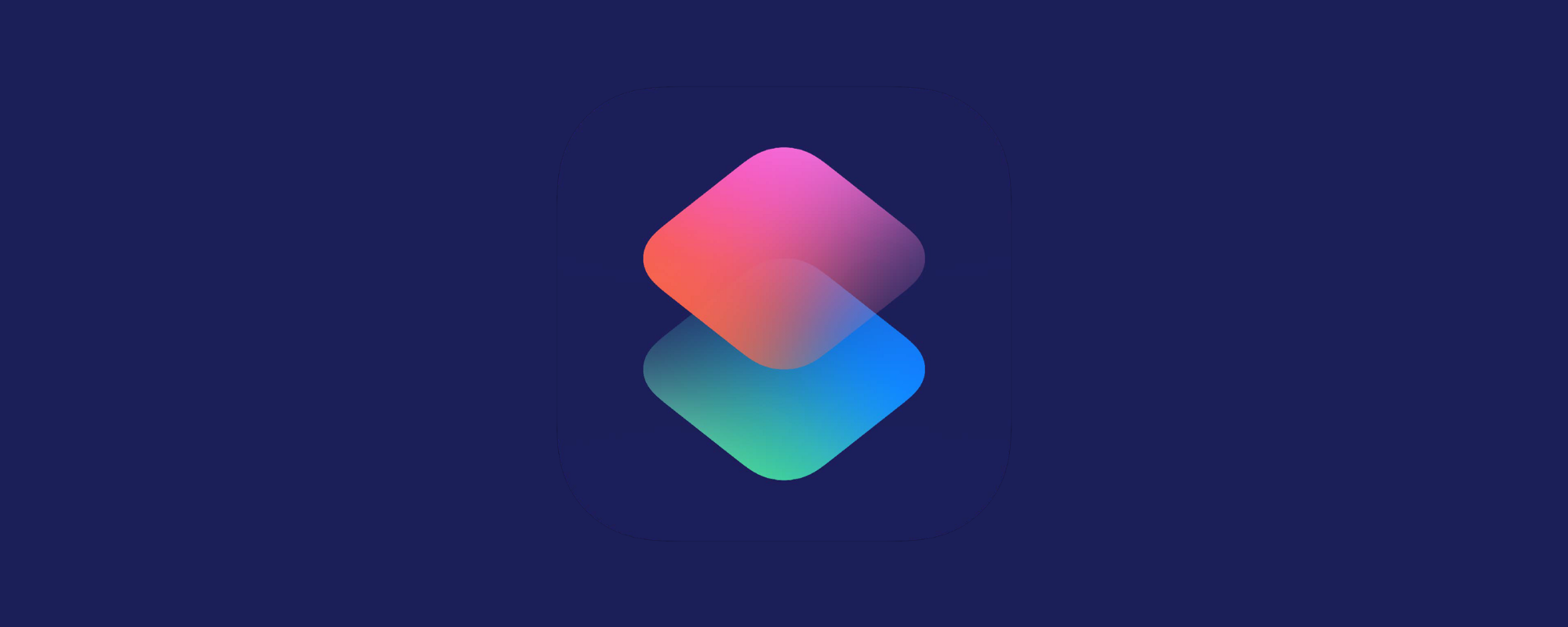Előző bejegyzésemet folytatva, ebben a részben is újdonságokat fogok megmutatni, amelyek remélem hasznosnak és megütik a „Jéééé, ilyet is lehet?!” mércét.
Telefon funkciók
Hívás elnémítása / elutasítása / válasz SMS-ben
Sokan nem tudják, hogy egy rossz pillanatban beesett bejövő hívást el lehet némítani. Ugye a némítás és az elutasítás között a különbség az, hogy némításkor a mi készülékünk csöndben marad, de a hívó félnek továbbra is csörög a vonal. Elutasításkor pedig a vonal bontásra kerül.
Ha egy hívást el szeretnénk némítani de nem jelezni a hívó félnek, hogy nem akarunk vele beszélni, szimplán nyomjuk meg egyszer a be- kikapcsoló gombot. A hívás elutasításához pedig kétszer.
Válasz SMS-ben opció használata a hívás elutasítását eredményezi, majd a készülék a listából kiválasztott üzenetet automatikusan elküldi a hívónak. Egy ilyen példa üzenet lehet: „Nem tudok most beszélni, megbeszélésen vagyok!”. Az üzeneteket természetesen testre tudjuk szabni a Beállítások – Telefon – Válasz SMS-ben menüpont alatt.
Kedvencek gyors hívása
Ha a telefonkönyvben egy vagy több kontaktot kedvencnek jelölünk, akkor a készülék feloldása után a telefon ikonon erősen nyomva megjelenik egy lista ezekről a személyekről. Nem kell többé megnyitni a híváslistát vagy a telefonkönyvet, ha mondjuk gyorsan fel akarjuk hívni a szerettünket.
Egy névjegy kedvencé tételét a névjegy listában lehet megtenni. Nyissuk meg a névjegyet, görgessünk a névjegy aljára és nyomjunk rá a Hozzáadás a kedvencekhez menüpontra.
Böngésző (Safari)
Keresés a Google-el
Ahhoz, hogy Safariból egy gyors keresést indítsunk a Google használatával, nincs más teendőnk, mint beírni a kereső kifejezést a Safari címsorába és rábökni a keresésre. Máris bogarászhatjuk a találati listát.
Van még egy módja a Google keresésnek, de ahhoz nem kell a Safari. Ha a rendszer keresőjét nyitjuk meg (egy lefelé húzással mondjuk a főképernyőn), akkor odabeírva a keresési kifejezést, szintén van lehetőségünk a Google-lel keresni.
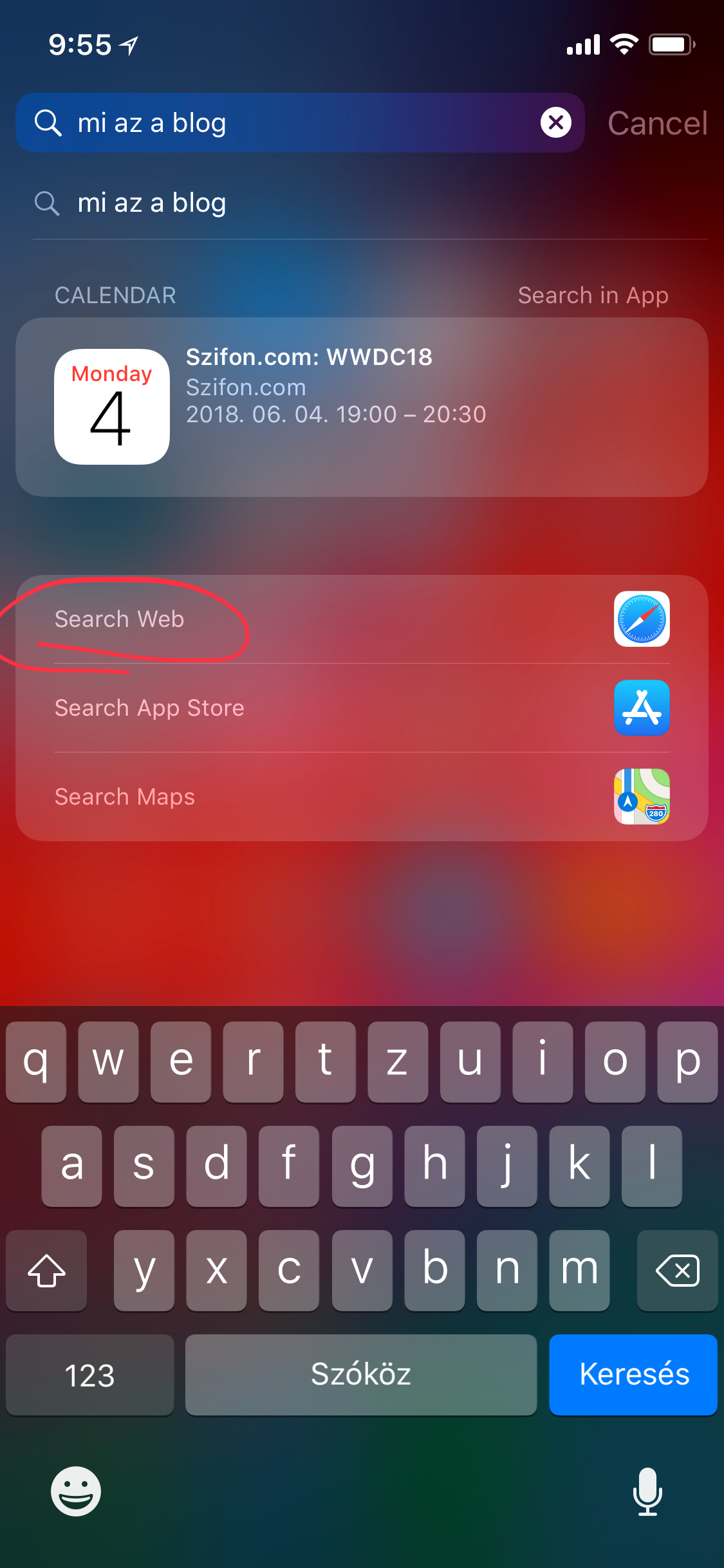
Összes lap bezárása
Safariban viszonylag egyszerűen bezárhatjuk az összes megnyitott lapunkat. Ehhez tartsuk lenyomva a lapokat szimbolizáló ikont a jobb alsó sarokban és máris megjelenik az összes lap bezárása.
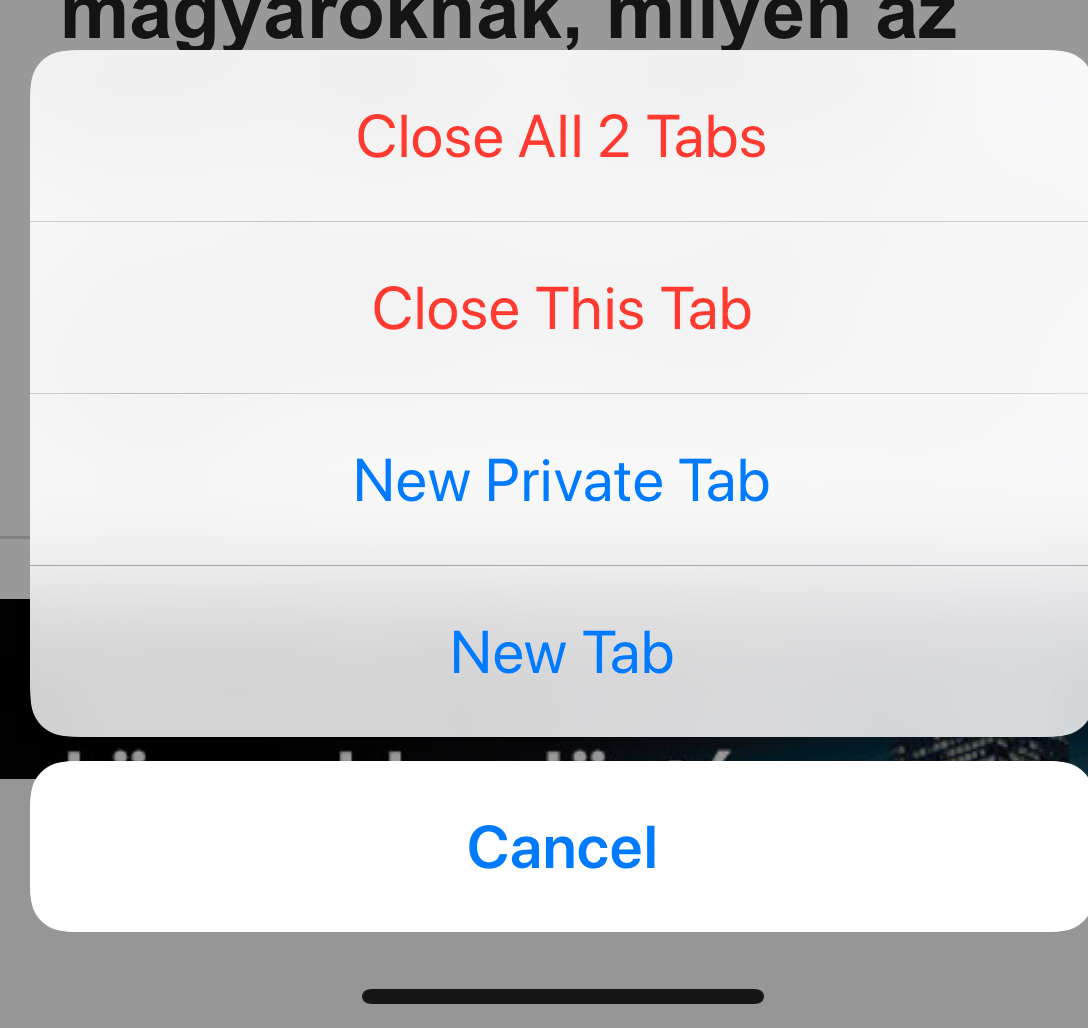
Olvasó mód
Ha egy olyan weboldalon vagyunk (például index.hu), amely támogatja az olvasó módot, akkor a címsorban egy paragrafust szimbolizáló ikon jelenik meg. Erre nyomva az olvasónézet jelenik meg. Ebben szerintem könyebb olvasni. Testreszabhatjuk a háttérszínt, a betűtípust és méretet.
Olvasó mód használata mindig
Ha egy weboldalon mindig szeretnénk használni az olvasó módot anélkül, hogy nekünk kézzel be kelljen kapcsolni, tartsuk hosszan nyomva az olvasómód ikont. Ekkor a rendszer felkínálja, hogy ezen a weboldalon mindig használja az olvasó módot.
Cikk olvasása olvasó módban
Ha egy hoszabb cikket olvasunk, akkor nem szükséges az ujjunkkal folyamatosan a tartalmat le/fel húzni, elég egy dupla, gyors érintés a tartalom tetején (felfele irány), vagy a tartalom alján (lefelé irány).
PDF készítése egy cikkből
Bár ez a képesség is rendszerszintű (igazából minden alkalmazásban működik, amely támogatja a Nyomtatási megosztási lehetőséget), mégis itt fordul elő legtöbbször az igény. Egy cikk vagy weboldalból könnyedén készíthetünk PDF-et. Nyissuk meg a megosztási menüt és válasszuk ki a Nyomtatás lehetőséget. A megjelenő előnézeti képen két ujjunkkal nagyítsunk bele a dokumentum képébe. Ekkor megjelenik a tartalom a teljes képernyőn. Végső lépésként a jobb felső sarokban megbúvó megosztás ikonra nyomjuk rá és mentsük el / küldjük el a PDF-et lehetőségeket használva.
Privát böngésző ablak
A Safari ikonra erősen nyomva a főképernyőn, rögtön nyithatunk egy privát ablakot ha a szükség úgy hozza. Így megint spórolunk pár koppintást.
Újratöltés reklámblokkoló nélkül / újratöltés asztali nézetben
Ha egy weboldal problémásan jelenik meg, akkor annak két oka is lehet: az egyik, hogy a weboldal nincs felkészítve a mobilos megjelenésre és ekkor segíthet a számítógépes nézet. A másik probléma, ha valamilyen reklámblokkolót használunk és az tilt le valamit az oldalon. Bármelyik eset is fordul elő, lehetőség van megpróbálni az oldal újratöltésével korrigálni a problémát. Ehhez azt kell tennünk, hogy az újratöltés ikont hosszan nyomva a felkínált lehetőségekből válasszuk ki azt, amelyiket szeretnénk.
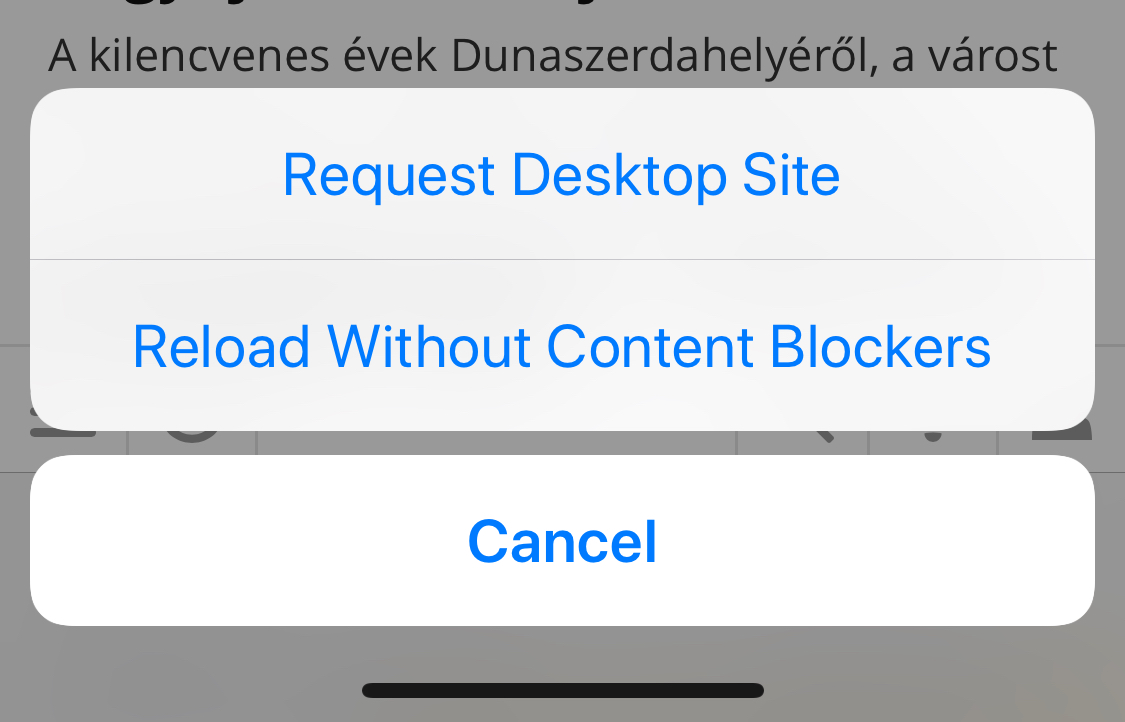
Óra alkalmazás
Az óra ikonra erősen nyomva egy menü jelenik meg. Itt lehetőségünk van egy stopper indítására, egy visszaszámláló indítására és egy új ébresztő beállítására. Nem nagy dolog, de megint spóroltunk pár koppintást.
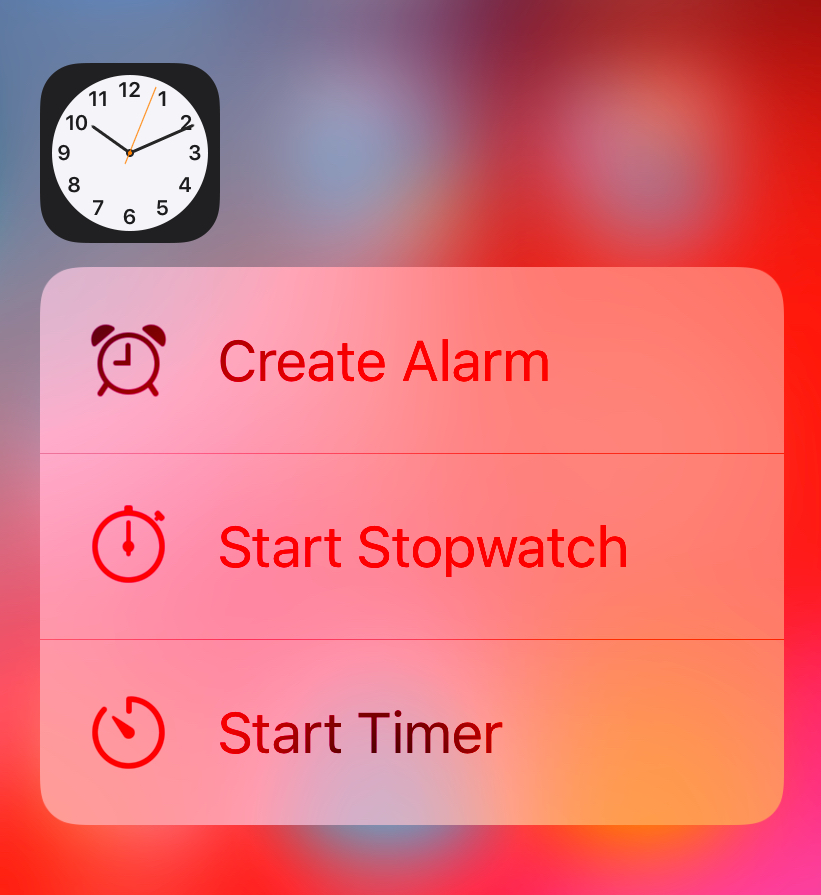
Apróság, nem tudom kinek tűnt fel eddig, de a naptár és az óra alkalmazás is mindig a telefon idejét és dátumát mutatja. Nézzétek, hogy frissül a másodperc mutató az óra ikonon. 🙂
Widget-ek
Ha vannak olyan kiegészítőink (WATCH vagy Bluetooth-os kiegészítő) amely támogatja az akkumulátor állapot jelentését, úgy a Widgetek képernyőn javaslom az Akkumulátor widget használatát. Ha a főképernyőn jobbra húzzuk a képernyőt, akkor megjelennek a widget-ek. A képernyő alján a szerkesztés gombra kattintva vehetünk fel új widgeteket, többek között az akkumulátorét is. Sikeres felvétel után az alábbi tartalommal találjuk magunkat szembe:
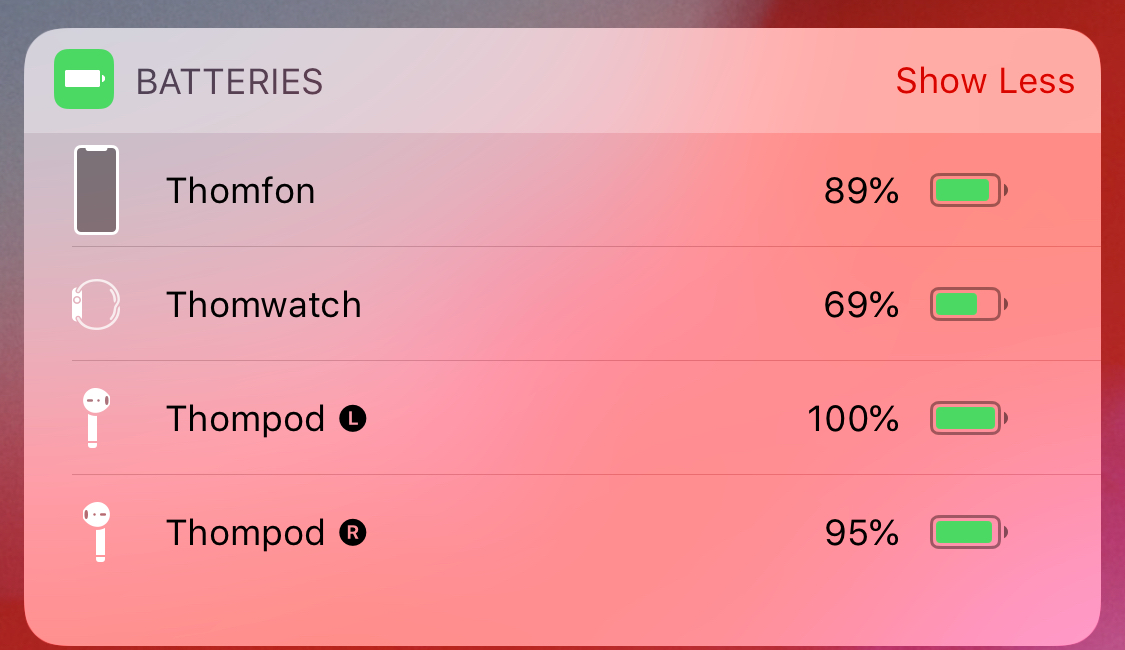
Képernyőkép és képernyő videó készítése
Képernyő kép készítéséhez iPhone X kivételével a főgomb és a bekapcsoló gomb egyszerre történő megnyomásával készíthető. iPhone X-en ehhez a Hangerő növelése és a bekapcsológomb megnyomása szükséges.
iOS 11 óta lehetőség van képernyő videó készítésére is. Ehhez el kell helyeznünk az erre szolgáló ikont a vezérlőközpontban. Menjünk el a Beállítások – Vezérlőközpont – Testreszabás menübe, és ha még nem lenne hozzáadva, akkor adjuk hozzá a képernyővideó rögzítése ikont.
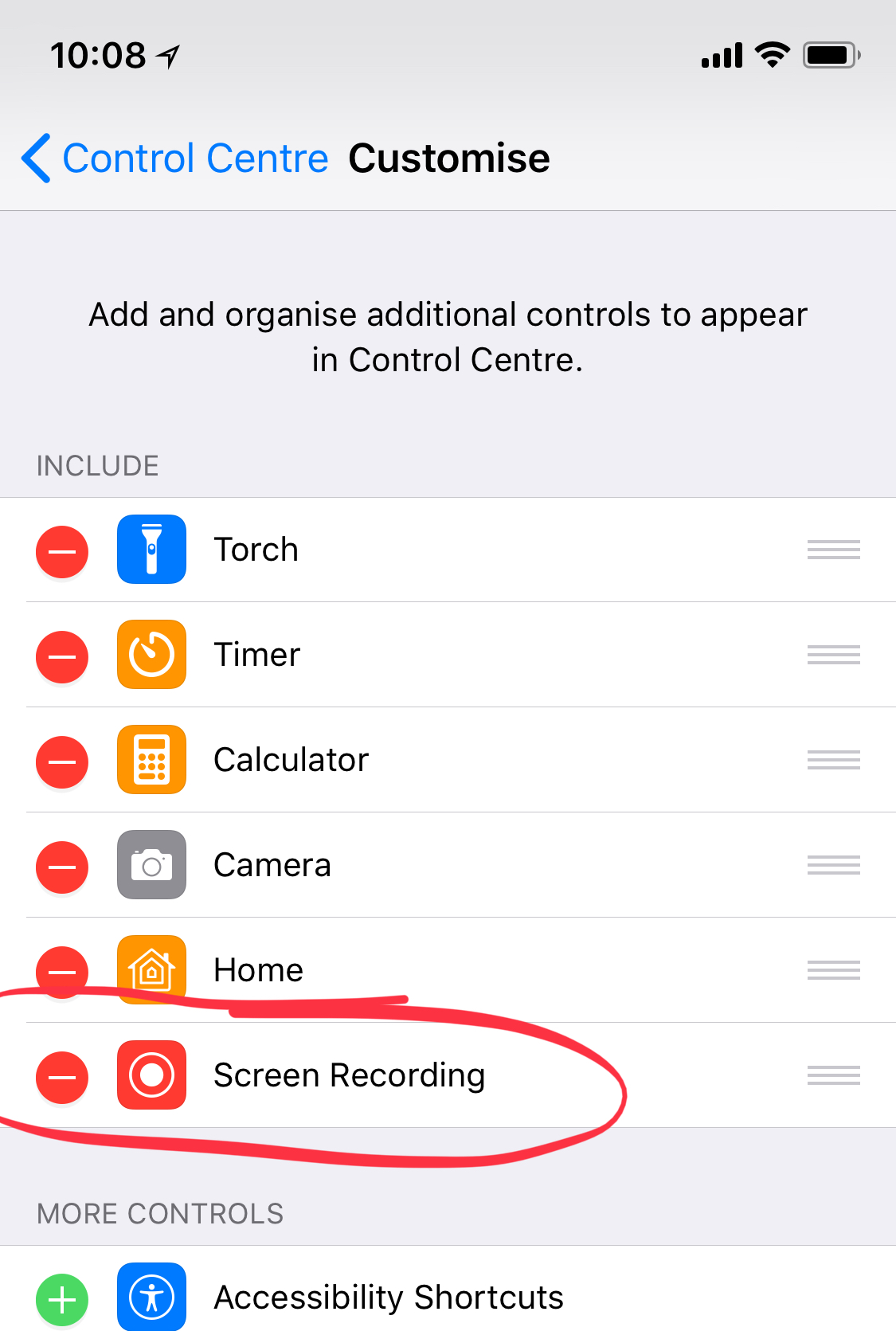
Ezután bárhol, bármilyen alkalmazásban, ha rányomunk erre az ikonra, akkor 3 másodperces késleltetéssel a készülék elkezdi rögzíteni azt, amit a képernyőn csinálunk. Erről vizuális visszajelzést a képernyő tetején megjelenő piros sáv ad visszajelzést. a Felvétel megállításához, bökjünk rá a piros sávra és fejezzük be a rögzítést. A videó a Fotó alkalmazásban lesz megtalálható.
Univerzális vágólap
Ha több eszközünk van és ezeken az eszközökön ugyanazzal az Apple ID-val vagyunk belépve, akkor lehetőségünk van egy szöveg vagy kép vágólapra helyezése után a másikon azt beilleszteni. Nem kell többé iMessages-ben vagy emailben átküldeni magunknak.
SOS funkció
Az SOS funkciót mindenképpen ajánlom beállítani (hölgyeknek különösen), mert alapvetően 3 nagyon hasznos funkciója van:
- A készüléket lezárja és csak és kizárólag PIN kóddal lehet feloldani (természetesen ha a PIN kód be van állítva). Igaz ez a Face ID / Touch ID esetén is.
- Ha bekapcsoljuk az automatikus hívást a bekapcsoló gomb megnyomására, akkor automatikusan tárcsázza az országspecifikus (itthon a 112) segélyhívó számot.
- Hölgyeknek különösen ajánlom ezt, hogy kapcsolják be az automatikus hívást és a hozzátartozó visszaszámláló hangot. A visszaszámláló hang egy igazi fülsértő, hangos, riasztó hang, függetlenül attól, hogy a készülék le van némítva vagy sem.
A funkciót a főgomb ötszöri egymás utáni gyors megnyomásával aktiválható az összes készüléken kivéve iPhone X, utóbbin bármelyik hangerő gombot és a bekapcsológombot kell nyomva tartani.
Testre szabása a Beállítások – Vészhelyzet menüben található meg.