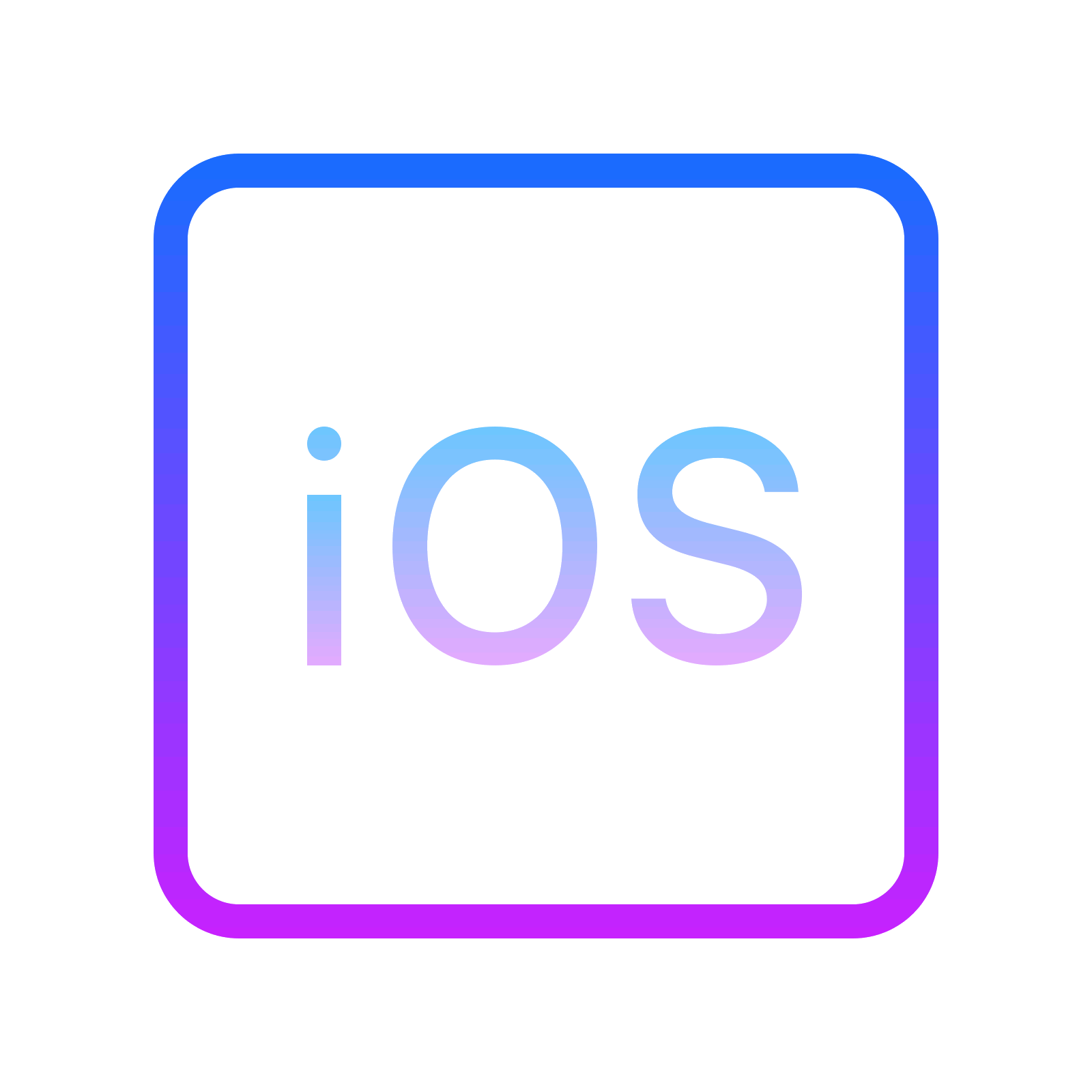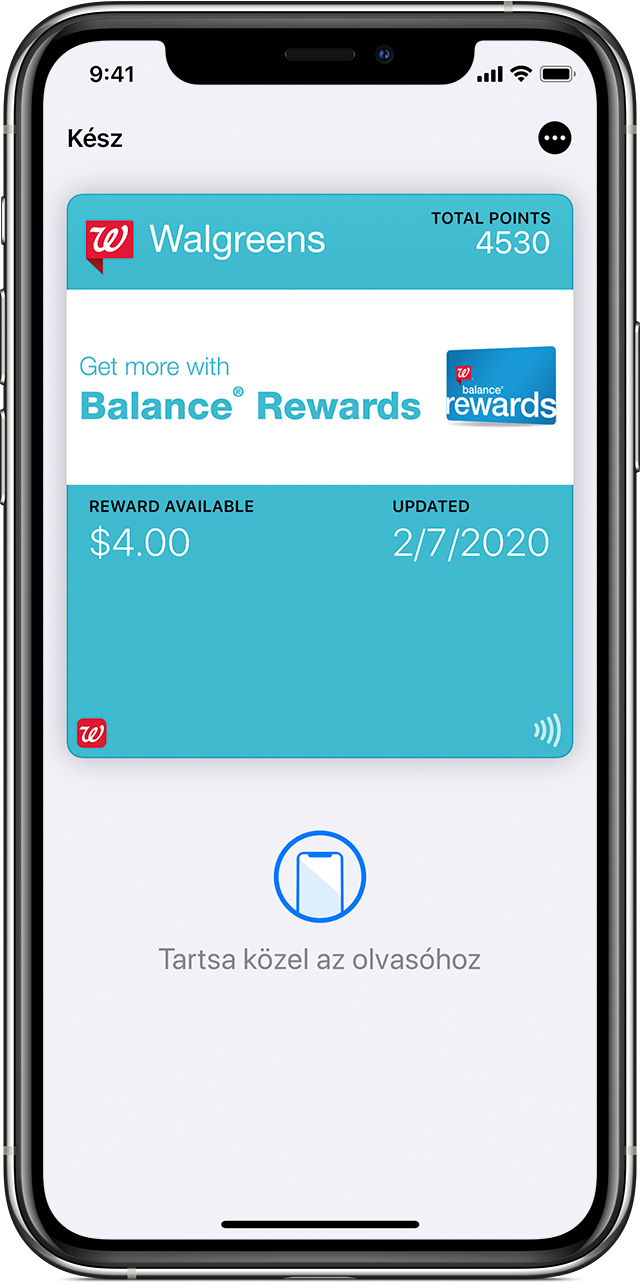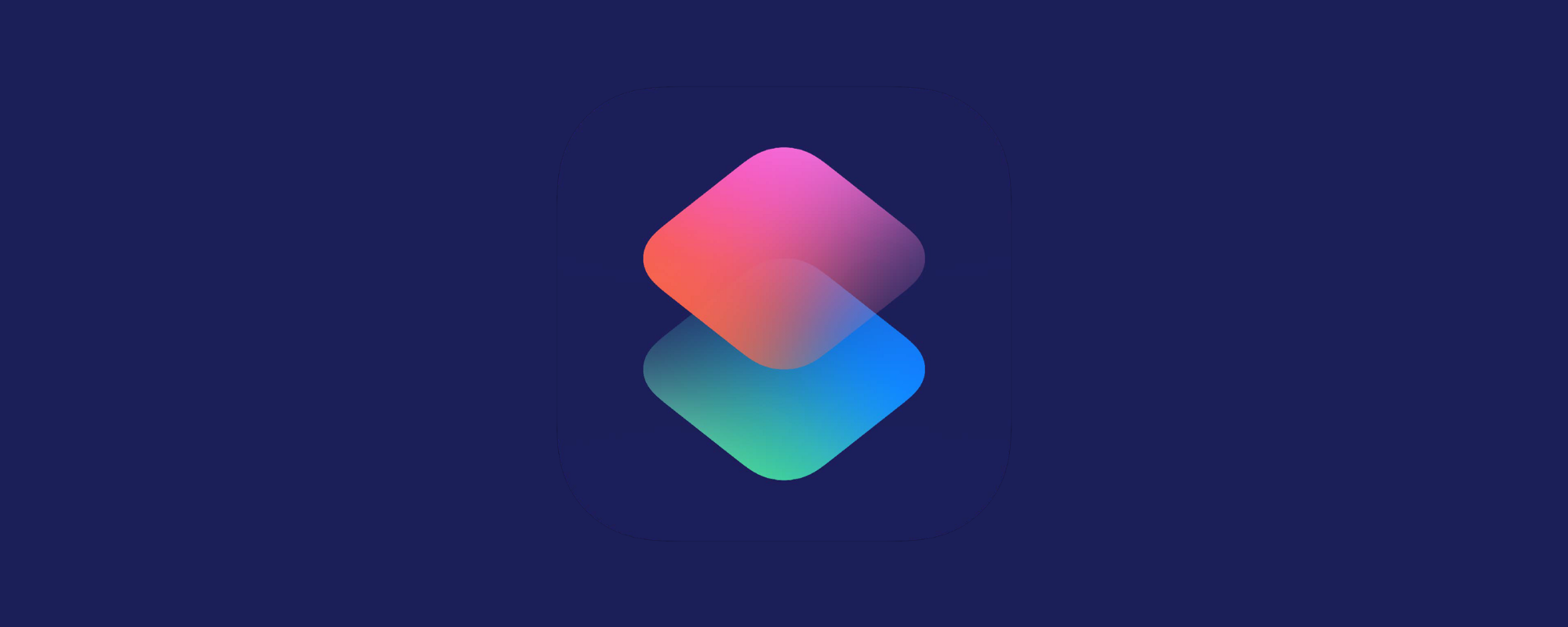A családban az elmúlt időben viszonylag hirtelen frissült a „flotta”. Én cseréltem (értelemszerűen a régi máshoz vándorolt) a készüléket, mások vettek, így az 5S illetve SE készülékek eladásra illetve polcra kerültek tartalék telefonként.
Ezt a leírást nem magamnak írom, hanem azoknak, akik vagy új iPhone tulajdonosok, vagy újabb készülékre váltottak és az új készülékek adta többlet lehetőségeket nem ismerik.
Természetesen nem tudom az összes „rejtett” vagy praktikus funkciót leírni, hiszen ezrével vannak a készülékben ilyenek, de ami eszembe jut és praktikus azt megemlítem.
Zárolt képernyő lehetőségek
Feloldás
Sokan azt hiszik, hogy ha a Face ID / Touch ID feloldás nem sikerült elsőre, akkor már csak a PIN kóddal lehet feloldani a készüléket, azonban ez nem igaz. Ha megjelenik a numerikus pad, akkor az ujjunkat újra helyezzük rá a gombra és sikeres feloldás esetén a PIN megadása nélkül feloldjuk a készüléket. Azonban a túl sok sikertelen feloldási kísérlet után valóban már csak a PIN kóddal oldható fel a telefon, de ekkor ezt a telefon jelzi is.
Kamera
A kamerát sok féle képpen elérhetjük a telefonon és ez nem csak kamera alkalmazás ikonját jelenti. Zárolt képernyőn ha balra húzzuk a kijelzőt, akkor a kamera alkalmazásban találjuk magunkat.
Ha nem vettük le a Control Center-ről (talán magyarul Vezérlőközpont) a kamera ikont, akkor ott is megtaláljuk a kamera ikont. A Control Center szintén elérhető a zárolt képernyőn. A Control Center-es ikonon azonban további lehetőségek is vannak. Ha iPhone 7 vagy újabb készülékünk van, akkor a kamera ikont „erősebben” nyomva, egy almenü jelenik meg, ahol további funkciókat találunk (lásd kép).

Vezérlő központ
A vezérlő központ megjelenése készülékenként eltérhet, hiszen a gyári, kötelező elemek mellett vannak testreszabhatóak is.
- Hangerő / fényerő szabályozás: ha erősebben nyomjuk ezeket a szabályzókat, akkor az ujjunk felengedése nélkül és finomabban szabályozhatjuk mindkettőt.
- Zseblámpa: ha röviden nyomjuk az ikont, akkor a funkciót ki- vagy bekapcsolhatjuk. Ha erősebben nyomjuk, akkor a fényerejét is állíthatjuk.
Értesítés központ
Értesítések csoportos törlése
Sokszor látom – nem csak a családtagoknál, hogy a különféle értessítéseket a felhasználók egyesével törlik. A rosszabb változata még értetlenkedik is rajta, hogy miért nem lehet egyszerre törölni őket.
Már viszonylag régóta lehet iOS-en is tömegesen törölni az értesítéseket, ehhez meg kell találnunk az értesítések felett, jobb oldalon a kis X-et, amire erősebben nyomva lehet törölni az összeset. Egy kivétel ez alól a legfrisebb szekció, ott valóban csak egyesével lehet.
Reagálás értesítésből
Számos alkalmazás (főleg a kommunikációra fejlesztett) támogatja az értesítésekből való reagálást. Ez annyit jelent, hogy nem kell mondjuk egy iMessages üzenetre való válaszadáshoz megnyitni az alkalmazást, hanem szimplán az értesítésen erősen nyomva megjelenik a billentyűzet és egy beviteli mező, ahol megírhatjuk a válaszunkat.
Beállítások
Billentyűzet oldalra helyezése
Sokan nem tudják, de minden készüléken, ami újabb mint az 5S, a gyári billentyűzet tetszőleges oldalra helyezhető, segítve az egykezes használatot. Ehhez tartsuk nyomva az Emoji gombot, majd válasszuk ki a megfelelő opciót a három piktogram közül.
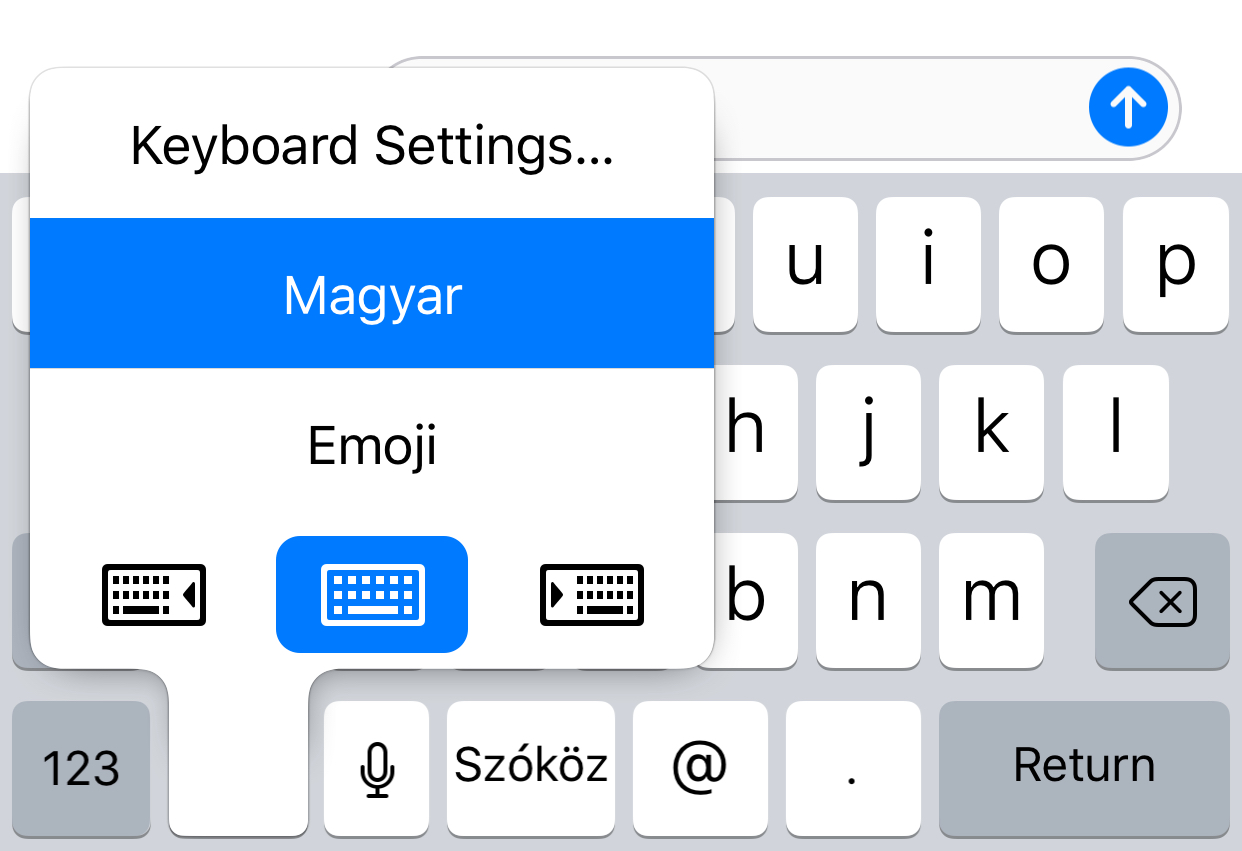
Billentyű rövidítések
Hányszor, de hányszor kellett már az e-mail címünket valamelyik alkalmazásban, vagy weboldalon megadnunk? Nem lenne kényelmesebb nem állandóan begépelni, hanem valamilyen speciális, rövid karakterre a rendszer megtenné helyettünk? De. Navigáljunk el a Beállítások – Általános – Billentyűzet – Szöveg csere menüponthoz és vegyünk fel egy új elemet a jobb felső sarokban található kék + ikonra nyomva. A kifejezés értékben adjuk meg az email címünket, a Rövidítésben pedig azt a szót vagy rövidítést, amit leírva a rendszer automatikusan le fog cserélni az email címünkre. Én a dupla kukacot „@@” használom erre. Lásd videó.
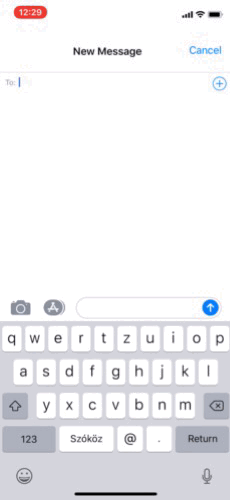
Természetesen tetszőleges számú rövidítést felvehetünk.
Kurzor gyors pozicionálása
Régebben, amikor mondjuk egy mondatban vétettünk egy helyesírási hibát, akkor buta módon az ujjunkat a szövegen tartva tudtuk pozícionálni. Ez néha problémás volt, hiszen számtalanszor a saját ujjunk volt a pontos pozícionálás gátja, egyszerűen nem láttuk hova is tesszük a kurzort. Az újabb készülékeken ezt kényelmesebben már a billentyűzetről is megtehetjük, szimplán nyomjuk egy kicsit erősebben az ujjunkat a billentyűzet felett és már húzhatjuk is a kurzort a megfelelő helyre (hasonlóan a touchpad-hoz).
Amit sokan nem tudnak, hogy ilyenkor, ha a kurzort egy szóra pozícionáljuk és még egy kicsit jobban nyomjuk a kijelzőt, akkor a rendszer csak az adott szót ki is fogja jelölni.
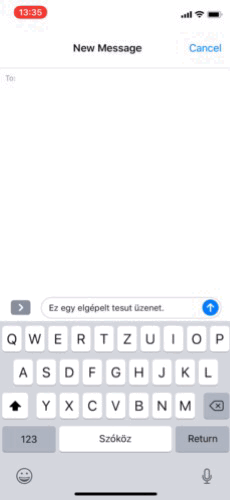
Egy kis gyakorlás lehet el fog kelleni, gyorsan meg lehet tanulni.
Wifi gyors elérése
Amikor egy új Wifi hálózathoz szeretnénk csatlakozni, már rutinból keressük a Beállítások alkalmazást, amin belül megkeressük a Wifi szekciót és beállítjuk ott a kapcsolatot. Gyorsabb megoldás, ha erősen nyomunk a Beállítások ikonon, majd a felugró menüből kiválasztjuk a Wifit. Ugyanezzel a módszerrel a Bluetooth / Adatkapcsolat és Akkumulátor menü is elérhető.
iMessages
Üzenetek szinkronizálása
Az iOS 11.4-el megjelent az iMessages üzenetek szinkronizálása több Apple készülék között. Ez praktikus például a törléseknél, így ha a funkció be van kapcsolva és az egyik készülékről törlünk egy beszélgetést, akkor az a többi eszközünkről is törlődni fog. Ennek a funkciónak két előkövetelménye van:
- az összes eszközön ugyanazzal az Apple ID-val kell bejelentkeznünk
- Messages for iCloud funkció engedélyezése
A Messages for iCloud engedélyezését a Beállításokban a képernyő legtetjén nyomjunk rá a profilunkra, majd azon belül az iCloud szekcióban engedélyezzük a Messages funkciót.
Naptárbejegyzés létrehozása az üzenetekből
Ha beszélgetés közben partnerünk egy dátumot vagy időpontot ír, a rendszer képes felismerni, mi pedig abból egy naptárbejegyzést létrehozni. Amikor a rendszer felismer egy időpontot, azt aláhúzza. Ha arra rányomunk, akkor felugrik egy menü, hogy esemény léterhozása, érték másolása illetve az időpont megmutatása a naptárban lehetőséget. Értelem szerűen nyomjunk rá az esemény létrehozására.